Alterado em 03/09/2024.O módulo de Workflows (ou fluxos de trabalhos) permite criar eventos que são disparados conforme uma determinada ação, como incluir uma tarefa quando incluir uma Conta, enviar um email quando uma Oportunidade for aberta, criar tarefas quando uma oportunidade estiver muito tempo em uma etapa do funil, entre outras (veja nesse artigo todos os tipos).
As rotinas de Workflows são executadas a cada 2 minutos (aproximadamente), portanto, quando um evento é identificado a ação do workflow pode levar até 2 minutos para processá-lo.
Por exemplo, uma rotina como "Oportunidades - Copiar Oportunidade p/ outro Funil na Venda" que copia uma oportunidade Fechada como Venda (convertida) do Funil A para o Funil B, pode ser copiada em até 2 minutos.
Incluindo WorkflowsA partir do menu "Controles -> Workflows", clique em Novo. Informe um
Nome para identificar esse registro e selecione o
Tipo de processo de Workflow desejado. Para cada
Tipo, uma aba diferente é mostrada e cada uma dessas abas, solicita os campos necessários pra execução da rotina escolhida.
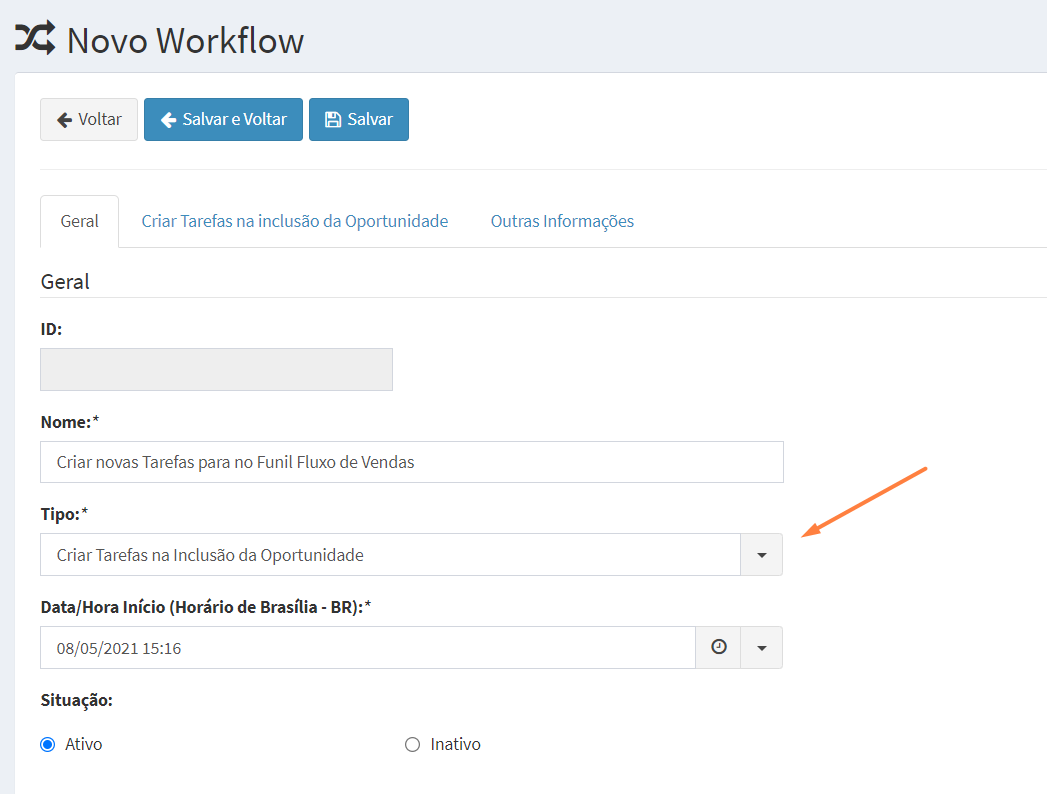 Tipos de Workflows (eventos)1) Atividades - Copiar Vendas
Tipos de Workflows (eventos)1) Atividades - Copiar VendasA Cópia de Vendas permite que todas as vendas de um Usuário sejam copiadas para outro Usuário. Uma cópia para cada venda é criada em Atividades no momento do Fechamento de uma Oportunidade, na Venda de um Orçamento ou no informe manual de uma Atividade como Venda Realizada. Esse procedimento pode ser utilizado, por exemplo, quando existir um representante vinculado a um usuário e nos dois devem ser computados os valores de vendas.
Informe o Usuário gerador da Venda e o Usuário que deverá receber uma cópia e o percentual. Selecione o Usuário clicando na lupa.
Após preencher os campos, clique em "Salvar e Voltar".
 2) Oportunidades - Criar na Inclusão da Conta
2) Oportunidades - Criar na Inclusão da ContaEsse Tipo cria uma Oportunidade após a inclusão manual no cadastro de Contas. O Usuário da Oportunidade é o mesmo usuário selecionado no momento da criação da Conta ou opcionalmente, pode ser definido um Usuário. Esse Tipo de Workflow não é executado na importação de Contas via Excel, originados de Formulários de Contatos ou de integrações.
Informe o Funil de Vendas e o Usuário(opcional). Selecione clicando na lupa.
Após preencher os campos, clique em "Salvar e Voltar".
 3) Oportunidades - Abertura de Oportunidades
3) Oportunidades - Abertura de Oportunidades
Esse Tipo envia um email com dados da Oportunidade aberta para cada usuário informado na lista.
Informe uma ou mais Contas (opcional) se desejar que sejam enviados emails somente quando essas Contas foram selecionadas nas Oportunidades.
Após preencher os campos, clique em "Salvar e Voltar".
 4) Oportunidades - Fechamento de Oportunidades (Venda ou Perda)
4) Oportunidades - Fechamento de Oportunidades (Venda ou Perda)
Esse Tipo envia um email com dados da Oportunidade "Fechada como Venda" ou "Marcada como Perdida" para cada usuário informado na lista.
Informe uma ou mais Contas (opcional) se desejar que sejam enviados emails somente quando essas Contas foram selecionadas nas Oportunidades.
Após preencher os campos, clique em "Salvar e Voltar".
 5) Oportunidades - Alteração de Fases
5) Oportunidades - Alteração de Fases
Esse Tipo envia um email com dados da Oportunidade quando a foi movimentada entre as Etapas dos Funis de Vendas, para cada usuário informado na lista.
Informe uma ou mais Contas (opcional) se desejar que sejam enviados emails somente quando essas Contas foram selecionadas nas Oportunidades.
Após preencher os campos, clique em "Salvar e Voltar".
 6) Oportunidades - Copiar Oportunidade para outro Funil na Venda
6) Oportunidades - Copiar Oportunidade para outro Funil na Venda
Esse Tipo copia uma Oportunidade do Funil A para o Funil B após a Oportunidade ser "Fechada como Venda".
Informe o Funil de Origem e o Funil de Destino (pode ser o mesmo funil na Origem e Destino), selecionando clicando nas lupas. Selecione o Usuário (opcional) se desejar que a Oportunidade de destino seja criada com esse usuário.
Mantenha o item "Copiar com valor igual zero" para evitar duplicidade nas vendas (por exemplo, o Funil de Pós Venda não deve possuir valor na Oportunidade).
Após preencher os campos, clique em "Salvar e Voltar".

7) Oportunidades - Copiar Oportunidade para outro Funil na Perda
Esse Tipo copia uma Oportunidade do Funil A para o Funil B após a Oportunidade ser "Marcada como Perdida".
Informe o Funil de Origem e o Funil de Destino (pode ser o mesmo funil na Origem e Destino), selecionando clicando nas lupas. Selecione o Usuário (opcional) se desejar que a Oportunidade de destino seja criada com esse usuário.
Mantenha o item "Copiar com valor igual zero" para evitar duplicidade nas vendas (por exemplo, o Funil de Pós Venda não deve possuir valor na Oportunidade).
Após preencher os campos, clique em "Salvar e Voltar".
 8) Oportunidades - Sem movimentação
8) Oportunidades - Sem movimentaçãoEsse Tipo cria uma ou mais Tarefas para o Usuário da Oportunidade sem movimento há "n" dias.
Esse Tipo é bastante útil para evitar o esquecimento da Oportunidade em uma determinada fase.
Informe os "Funis\Etapas" e os "Dias sem alterações" para controles das Oportunidades sem movimentações (ou alterações).
Após preencher os campos, clique em "Salvar e Voltar".
 9) Tarefas - Criar na inclusão da Conta manualmente
9) Tarefas - Criar na inclusão da Conta manualmenteEsse Tipo cria uma ou mais Tarefas após a inclusão manual no cadastro de Contas. O Usuário da Tarefa é o mesmo usuário selecionado no momento da criação da Conta. Esse Tipo de Workflow não é executado na importação de Contas via Excel, originados de Formulários de Contatos ou de integrações.
Informe uma ou mais Tarefas clicando no botão Novo na lista de Tarefas. Informe o Nome da Tarefa, o intervalo em Minutos, Horas ou Dias (desde a Tarefa anterior) e a Descrição (opcional) e clique no botão Atualizar dentro do item da Tarefa.
Utilize as setas para cima e para baixo para alterar a ordem de inclusão das Tarefas.
Após preencher todas as Tarefas, clique em "Salvar e Voltar".
 10) Tarefas - Criar na inclusão da Oportunidade
10) Tarefas - Criar na inclusão da OportunidadeEsse Tipo cria uma ou mais Tarefas após a inclusão manual de uma Oportunidade. O Usuário da Tarefa é o mesmo usuário selecionado no momento da criação da Oportunidade.
Informe o Funil de Vendas, selecione clicando na lupa.
Informe uma ou mais Tarefas clicando no botão Novo na lista de Tarefas. Informe o Nome da Tarefa, o intervalo em Minutos, Horas ou Dias (desde a Tarefa anterior) e a Descrição (opcional) e clique no botão Atualizar dentro do item da Tarefa.
Utilize as setas para cima e para baixo para alterar a ordem de inclusão das Tarefas.
Após preencher todas as Tarefas, clique em "Salvar e Voltar".
 11) Comissões - Cálculo automático
11) Comissões - Cálculo automáticoO cálculo de Comissões para Vendedores, pode ser realizado de forma manual através da menu lateral em "Comissões -> Cálculos" ou programar esse Item para calcular as comissões diariamente.
É necessário realizar o primeiro cálculo manualmente para que o Workflow identifique o período para geração das Comissões.

Após preencher os campos, clique em "Salvar e Voltar".
12) Orçamentos - Movimentação de Etapas por TipoEsse Tipo altera Etapas da Oportunidade vinculado ao Orçamento de acordo com a mudança do tipo do orçamento: Orçamento, Pedido e Venda. Por exemplo, ao alterar um Orçamento para Pedido, o workflow movimenta a Oportunidade vinculada para a Etapa
"Aguardando comprovante de pagamento".
É necessário utilizar o mesmo funil padrão configurado na inclusão de Orçamentos.
Informe uma Etapa para Orçamento, uma para Pedido e uma para Venda. Informe pelo menos um dos campos, não é obrigatório informar os 3 campos.

Após preencher os campos, clique em "Salvar e Voltar".